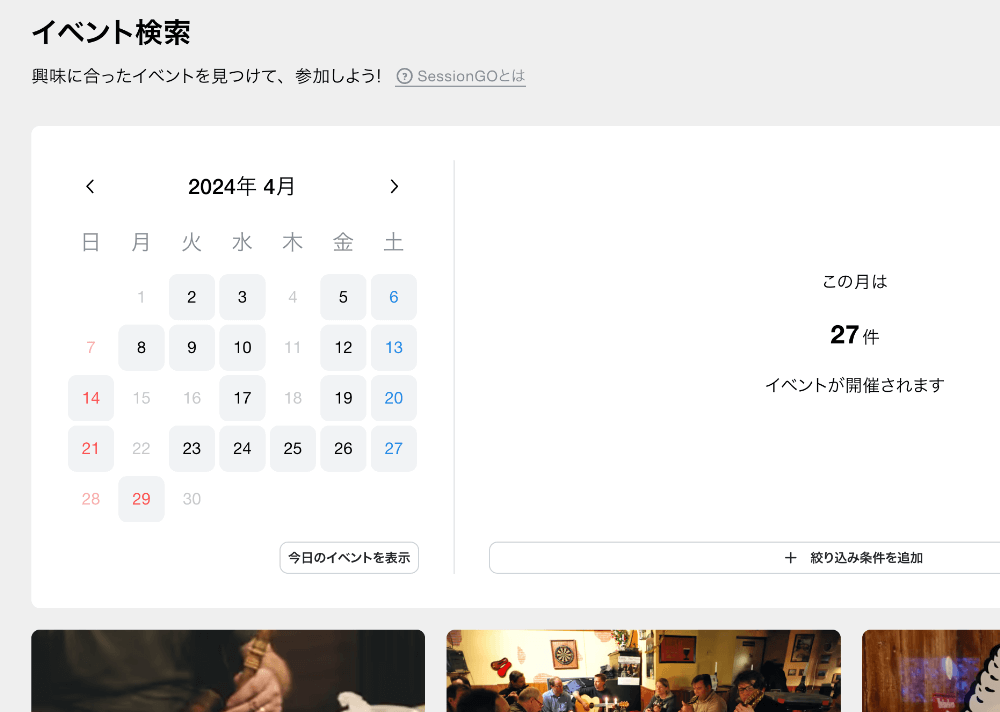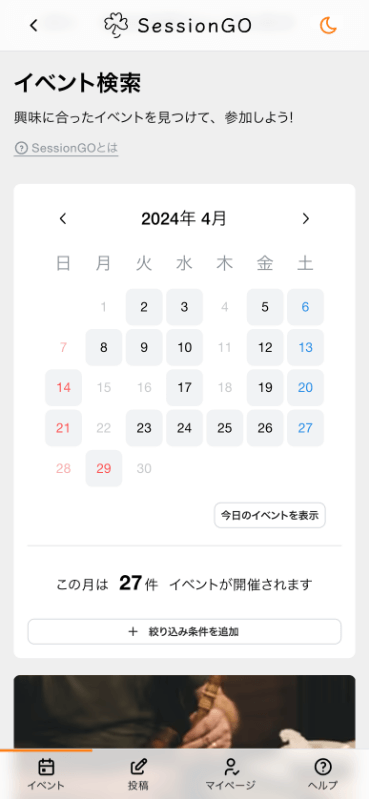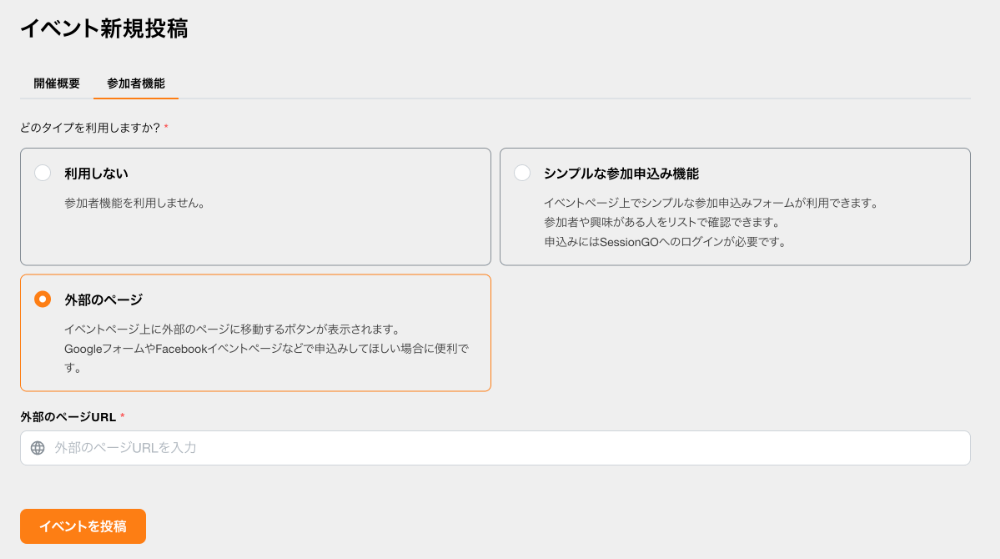使い方
SessionGOを使ってお気に入りのイベントを見つけたり、投稿してみんなに知ってもらいましょう。
楽しかったイベントの思い出はノートで共有し、魅力を伝えることもできます。
イベント
🔎 探す
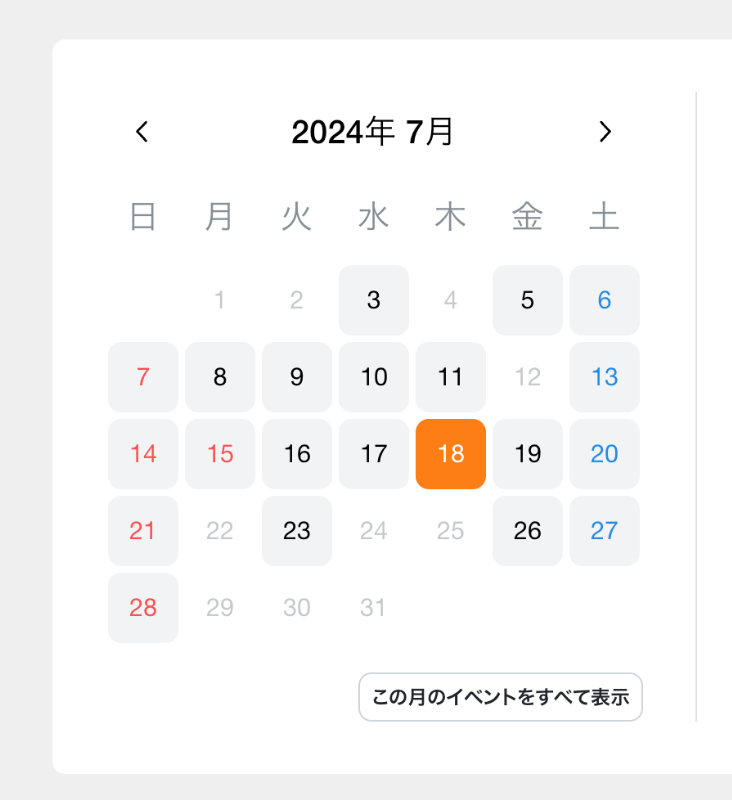
カレンダー形式でイベント一覧を探すことができます。
カレンダーの日付を選択するとその日付がオレンジ色に変わり、その日のイベント一覧が下に表示されます。
選択されたオレンジ色の日付をもう一度選択すると解除され、その月の全てのイベント一覧が下に表示されます。
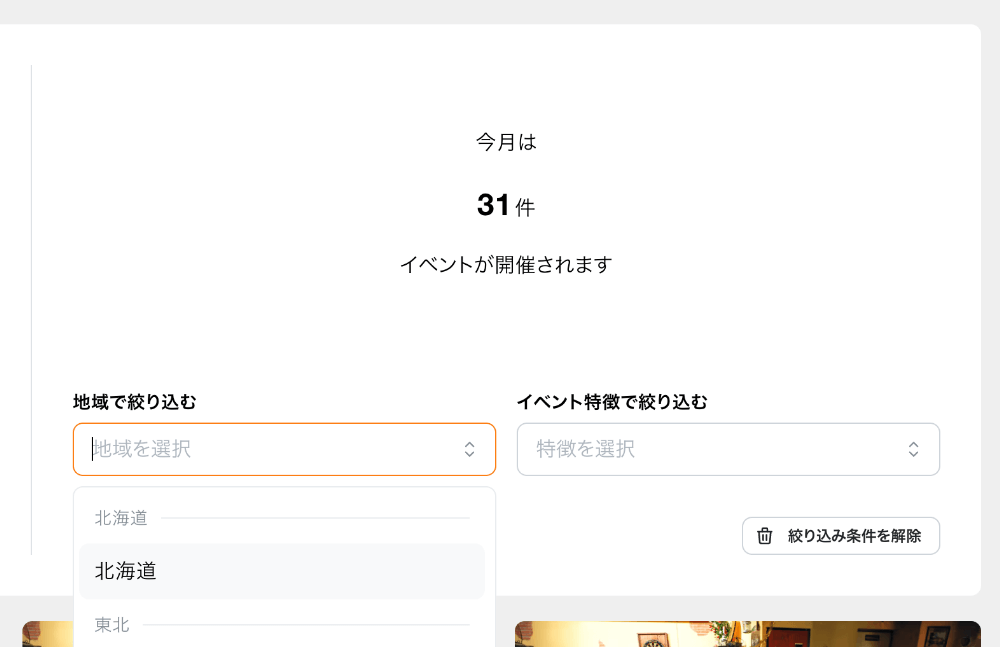
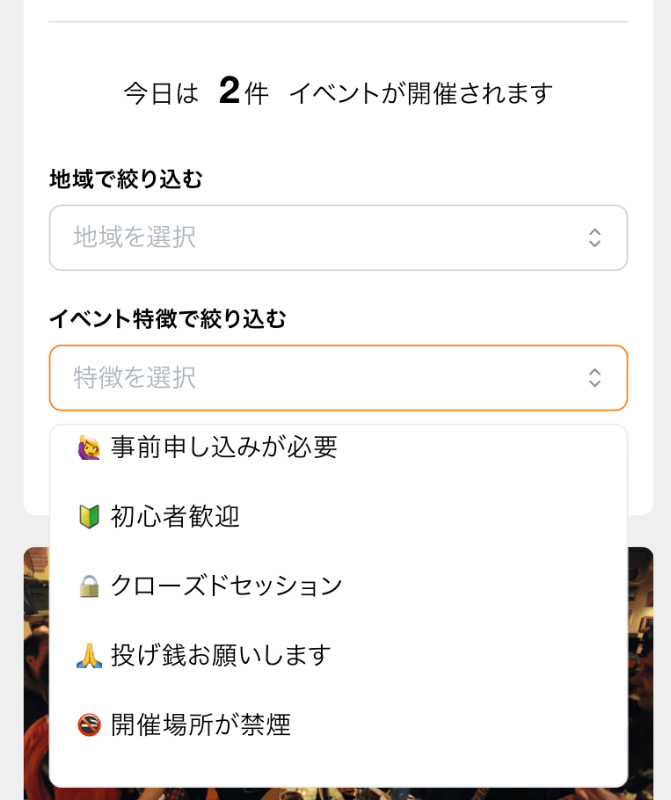
加えて開催地の都道府県別や、「禁煙」「初心者歓迎」など特徴別の絞り込みもできるので、きっとあなたにぴったりなイベントが見つかりますよ!
表示された一覧からイベントを選択するとイベント詳細ページ、またはイベント情報が載った外部のサイトに移動し、詳しい情報を確認することができます。
🙋 参加する
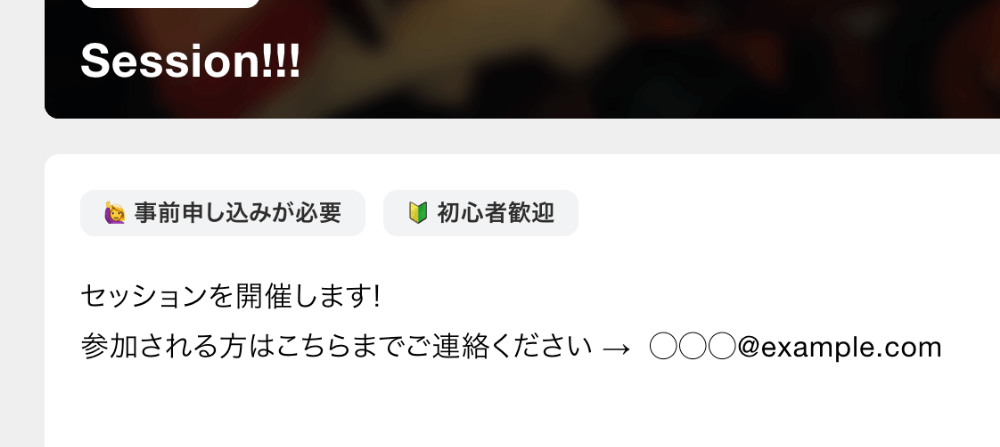
イベントに参加するには各イベント詳細ページの開催概要を確認してください。
特に連絡は必要ないオープンなものが多いですが、「🙋♀️事前申し込みが必須」タグがついているイベント、またはその旨が記載されている場合は指定の方法で参加申し込みを行ってください。
(メールアドレス宛に参加希望を送るなど、イベントによって申し込み方法が異なります。)
イベント詳細ページに「参加・興味あり」ボタンがある場合
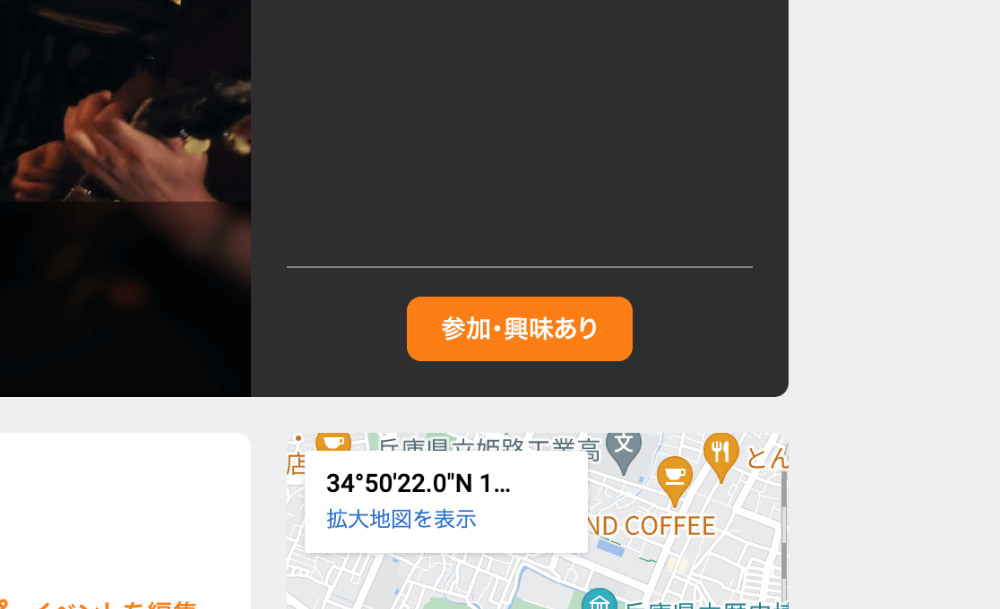
イベント詳細ページ上に「参加・興味あり」ボタンがある場合は、そのページ上で参加を申し込むことができます。
(申し込みにはログインが必要です。)
興味があるけどまだ決めていない場合は気軽に「興味あり」と表明もできます。
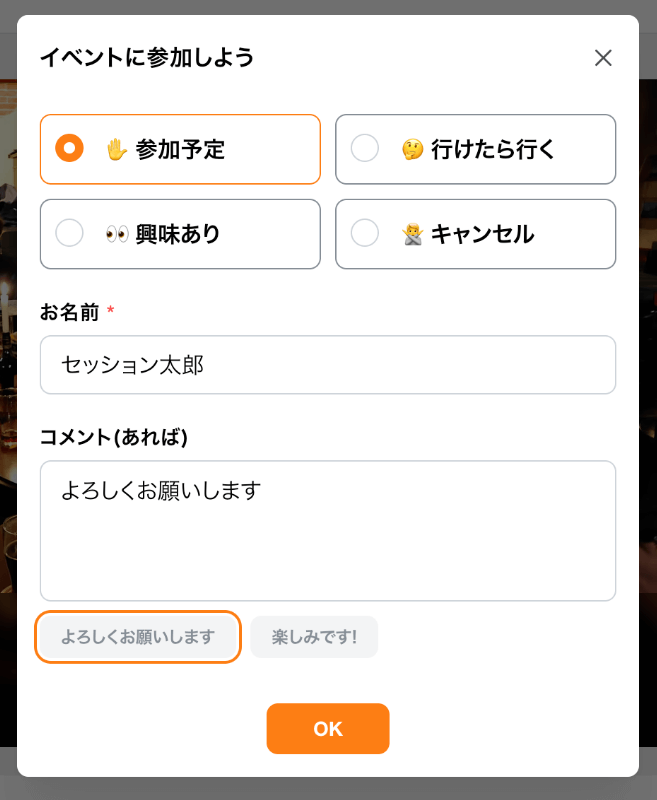
ボタンを選択すると参加フォームが表示されます。
「参加予定」「行けたら行く」といった状況を選んで、お名前を入力してください。
お名前はページに表示されるので、特に指定がない場合はわかりやすいイニシャルやニックネームなどでも良いでしょう。
コメントは任意なので、「〇〇の楽器で参加します」「ちょっと遅れて参加します」など、伝えたいことがあれば記入してください。
入力欄の下のグレーのボタンを押すとテンプレートの文章が入力されます。
�入力ができたら、「OK」ボタンを選択すると申し込み完了です!
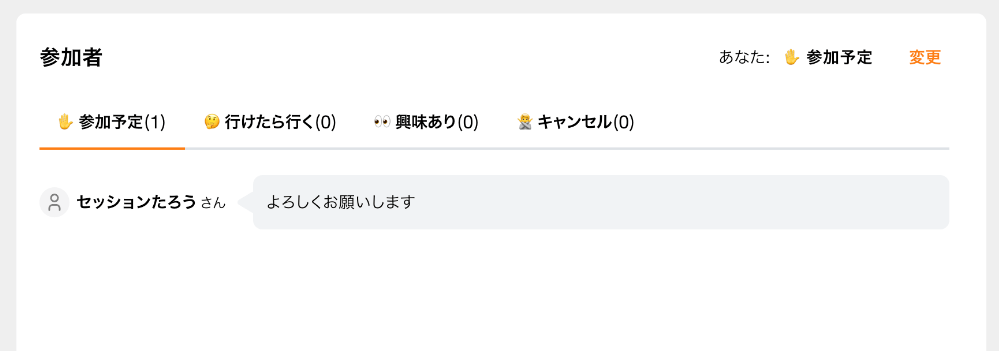
参加者申し込みをした人は、イベント詳細ページ上の参加者のセクションで状況別に確認することができます。
コメントが長い場合は省略表示されているので、コメントを選択すると全文を確認することができます。
※残念ながら、現在はコメントに対して返信することはできませんが、今後のアップデートで対応予定です。
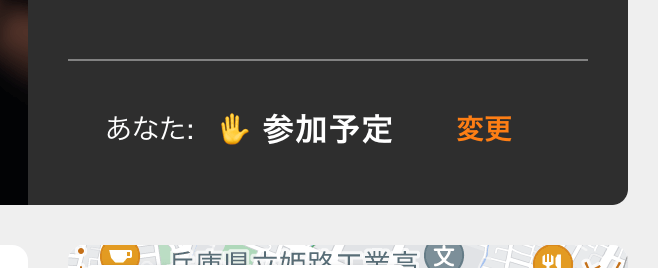
「申し込み・興味あり」をしたイベントは、そのイベント詳細ページ上で自分の申し込み状況を確認することができます。
変更やキャンセルをする場合は、「変更」ボタンを��選択してください。
イベント詳細ページに「参加申込みページへ」ボタンがある場合
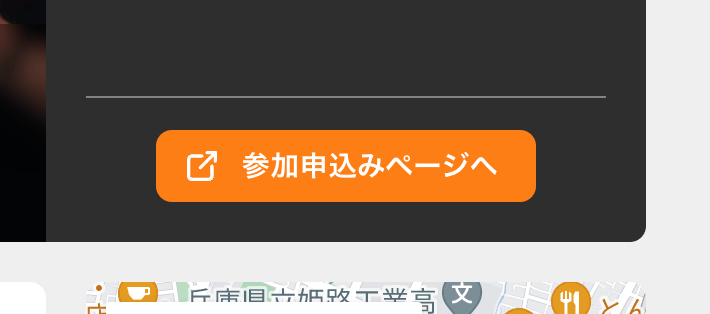
イベント詳細ページに「参加申込みページへ」ボタンがある場合は、外部のページに移動して参加を申し込むことができます。
例えばGoogleフォームやFacebookのイベントページなど、SessionGO以外のページで申し込みを受け付けている場合に使われます。
📝 投稿する
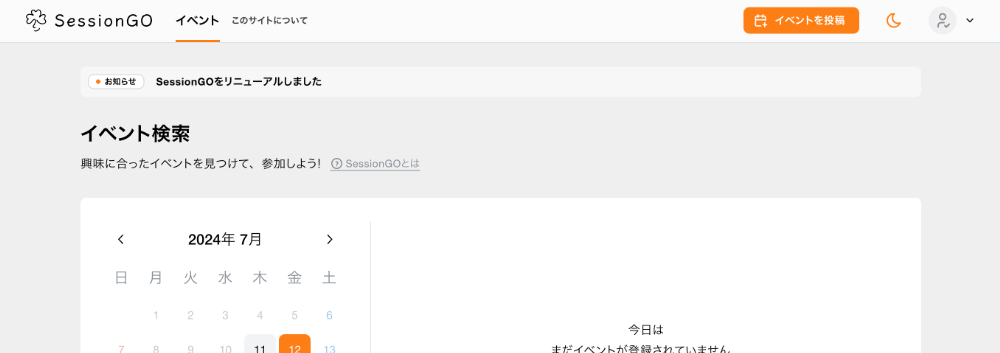
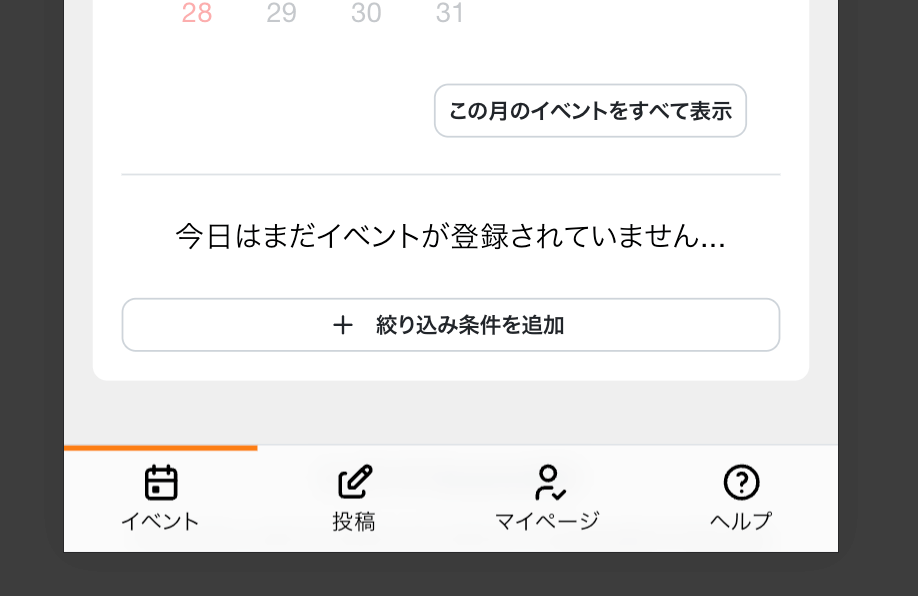
イベント情報をみんなに知ってもらうために、イベント新規投稿からイベント情報を投稿してみましょう。
イベントページの画面右上、オレンジ色の「イベントを投稿」ボタンから投稿画面に移動できます。イベントページ上で、画面下部の「イベント投稿」メニューから投稿画面に移動できます。(投稿にはログインが必要です。)
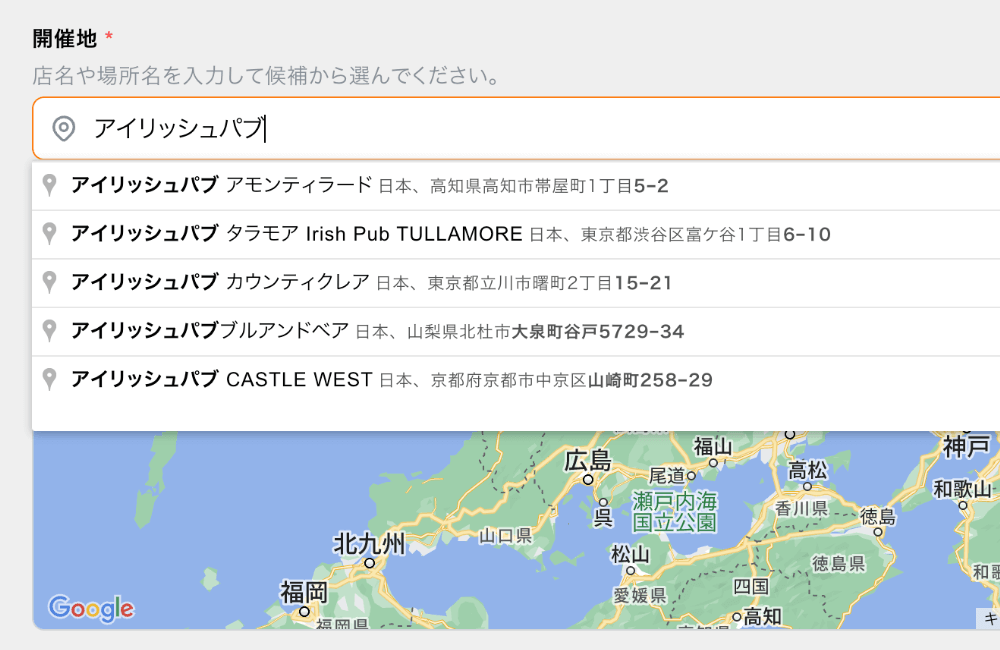
開催地は、場所名を入力すると候補が表示されるので選択してください。
マップの該当する場所にピンが表示されます。
候補から選択すると開催の場所名が自動で入力されますが、正確でない場合は手動で修正することもできます。
なお、お店の移転・開店直後など、候補に表示されない場合もあります。
その場合はお手数ですが住所や近場を入力して選択し、必要に応じて開催地名とマップのピンの位置を修正・調整してください。
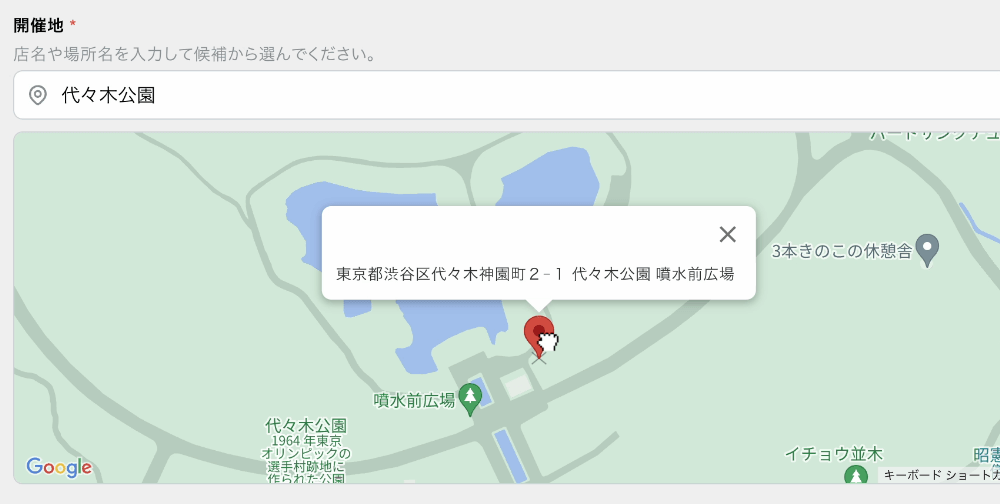
ピンが表示された後、ドラッグして位置を調整することもできます。
例えば大きな公園で開催されるイベントの場合、公園内の正確な位置を示しておくと参加者にとって分かりやすいでしょう。
すべての項目の入力が完了したら、「イベントを投稿」ボタンを選択してください。
入力内容に不備がなければ、イベントが投稿されます。
既存のイベントをコピーして新規投稿する
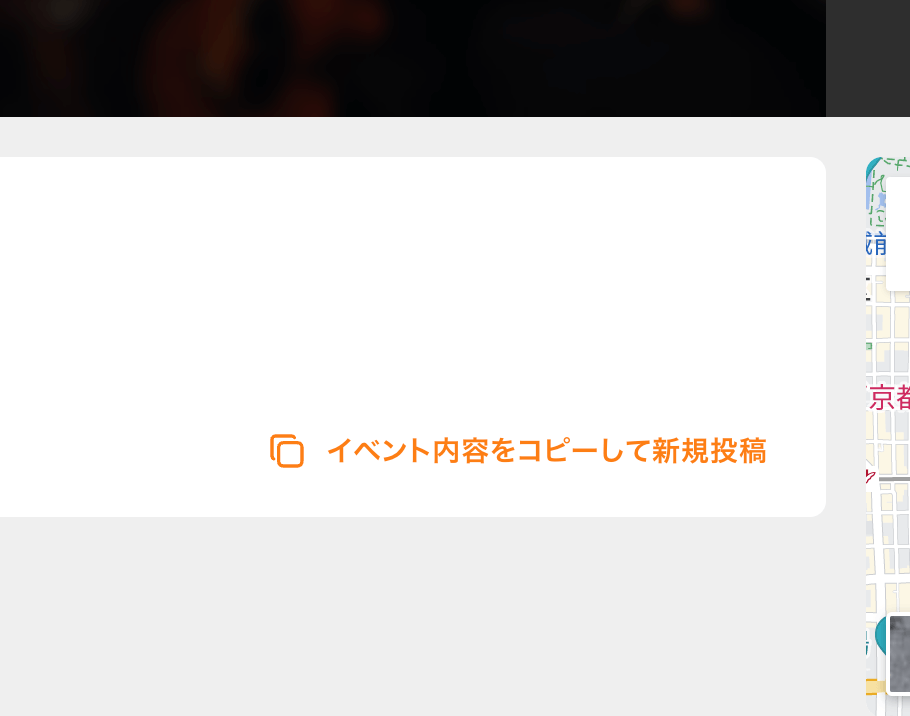
定期開催しているイベントなど、毎回ほぼ同じ内容で投稿するのであれば既存のイベント内容をコピーして新規投稿するのが便利です。
コピーしたいイベントの詳細ページ上で「イベント内容をコピーして新規投稿」ボタンを選択してください。
投稿画面に移動しますが、そこにはコピー元のイベント内容が入力された状態になっています。
変更したい項目だけを入力するだけで良いので、手間を省くことができます。
他サイトからイベントを投稿する
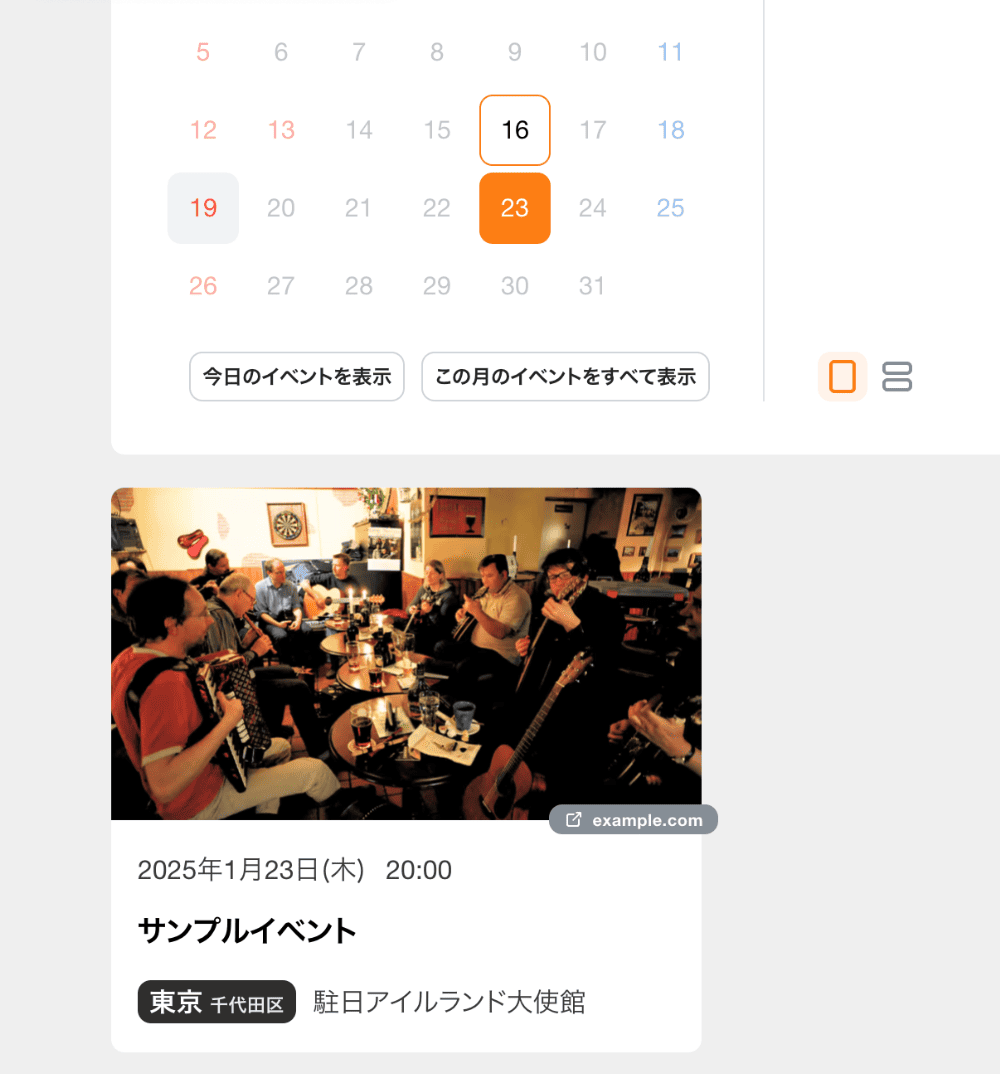
SessionGO以外のサイトでイベント情報を見つけた場合、その情報もSessionGOに投稿することができます。
投稿された情報は、イベント検索のカレンダーに表示され、選択するとそのイベント情報が掲載されているサイトに移動します。
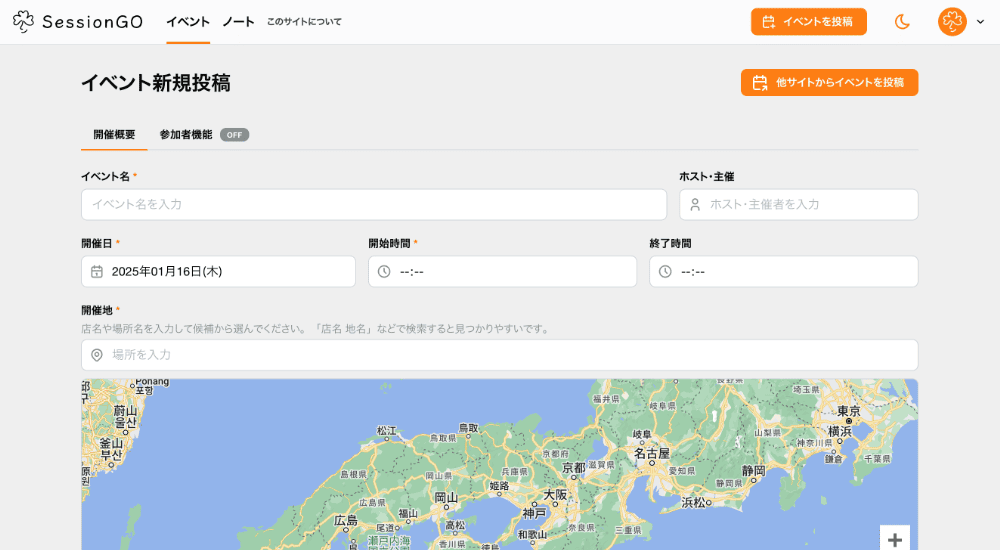
他サイトからイベントを投稿する場合は、イベント新規投稿画面に移動し、「他サイトからイベントを投稿」を選択してください。
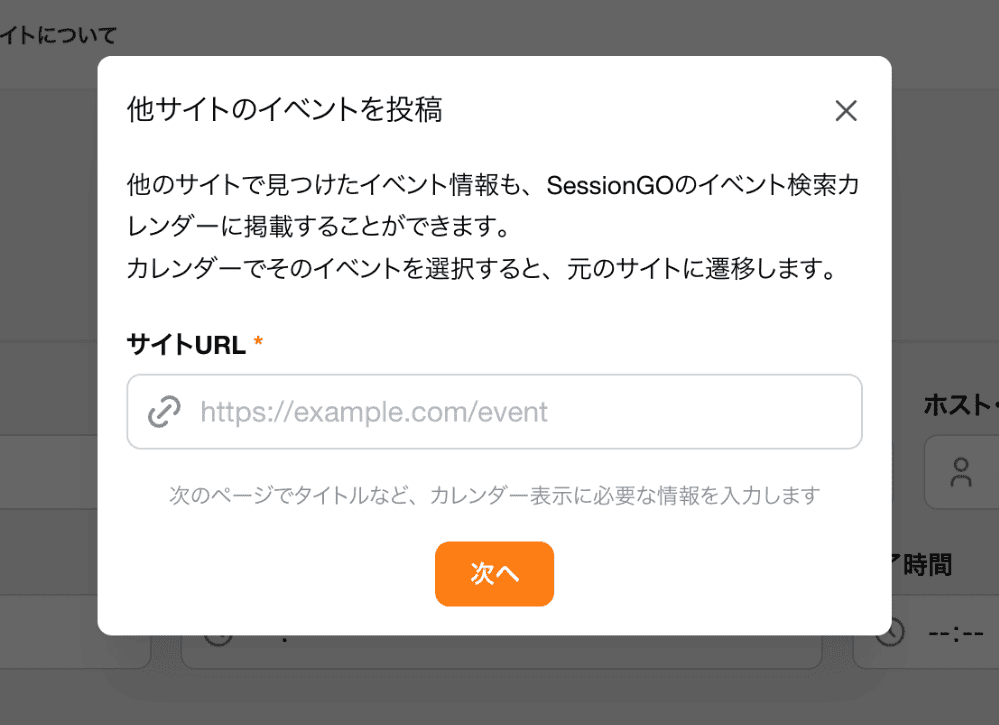
イベント情報が掲載されているサイトのURLを入力し、「次へ」を選択します。
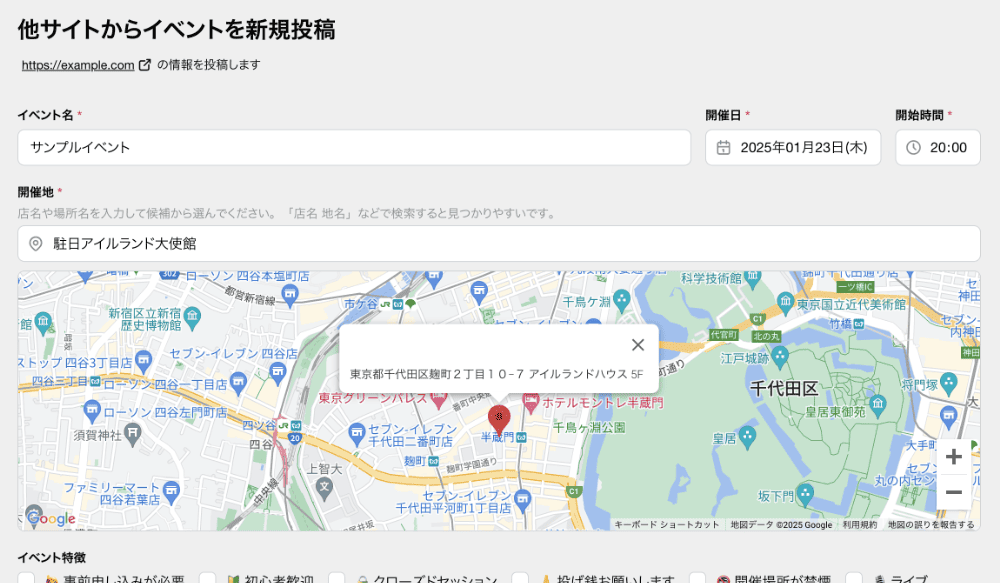
タイトルや開催日時、開催場所などの情報を入力します。
カレンダー表示に必要な情報だけで良いので、通常の投稿より入力項目は少なくなります。
一部のサイトでは掲載されているイベント情報を読み取り、各項目に自動で情報が入力されます。
ただし精度は100%ではないため、確認の上、必要に応じて修正してください。
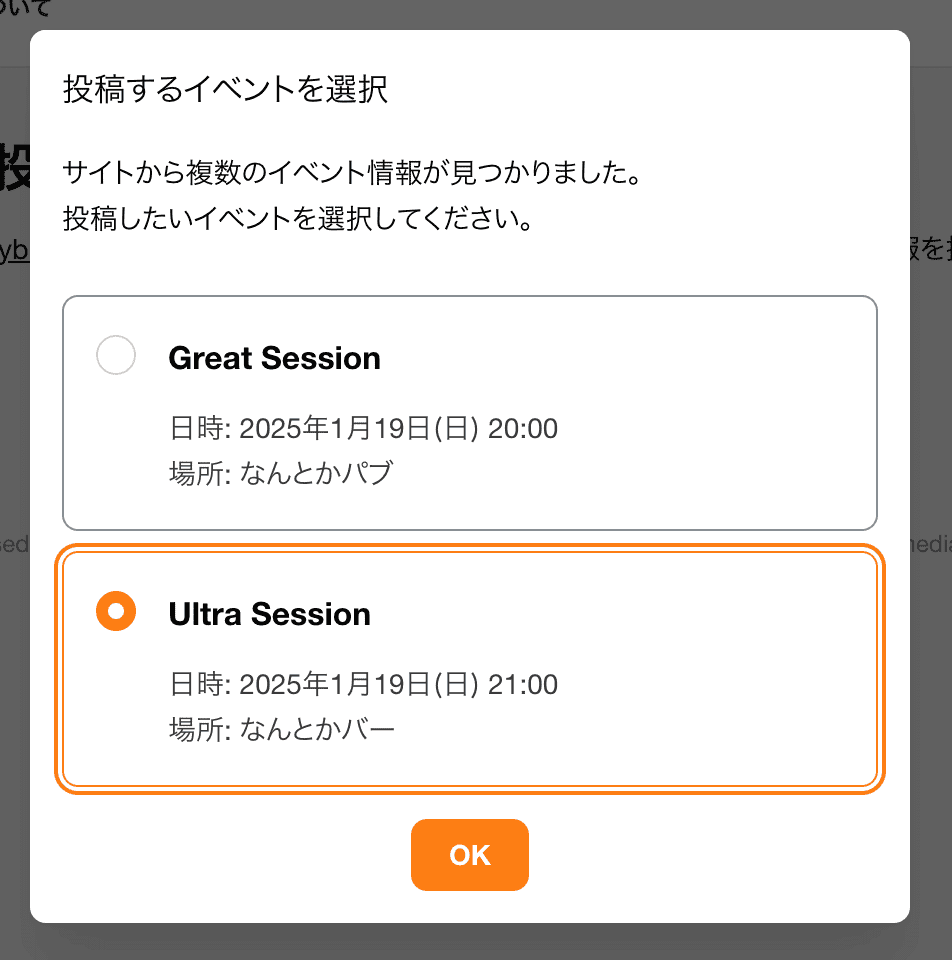
対象のサイトにイベント情報が複数見つかった場合は、候補一覧から選択することができます。
すべての項目の入力が完了したら、「イベントを投稿」ボタンを選択してください。
入力内容に不備がなければ、イベントが投稿されます。
✏️ 編集する
投稿したイベント情報の編集は、イベント詳細ページまたはマイページから行うことができます。
(「他のサイトから投稿したイベント」はマイページからのみ編集できます)
イベント詳細ページ上から編集する
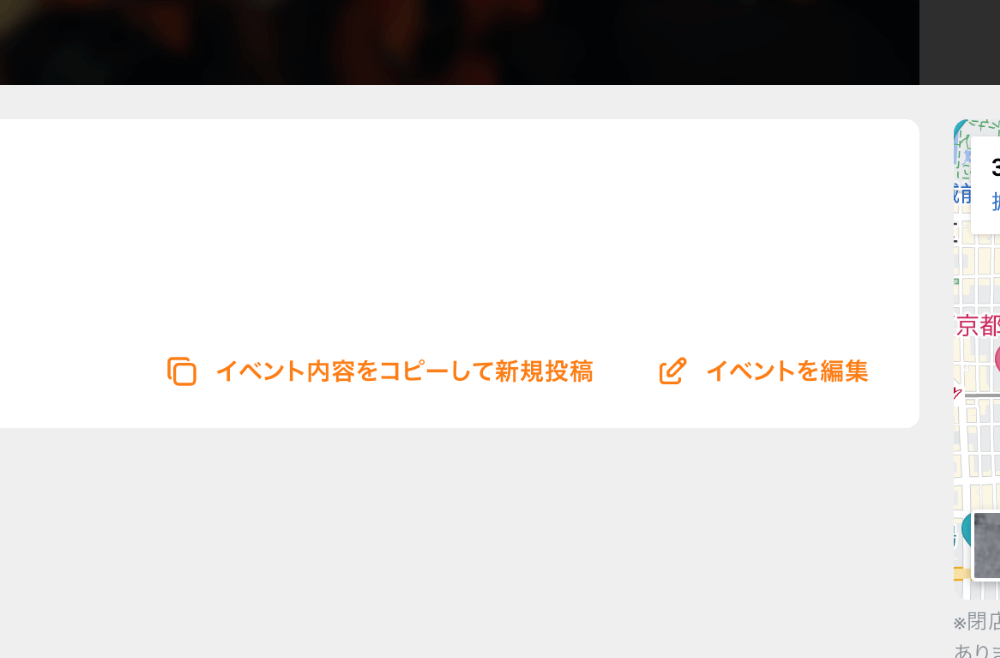
編集したいイベント詳細ページ上の「イベントを編集」ボタンを選択してください。
(編集ボタンは投稿した時と同じアカウントでログインしているときのみ表示されます)
マイページから編集する
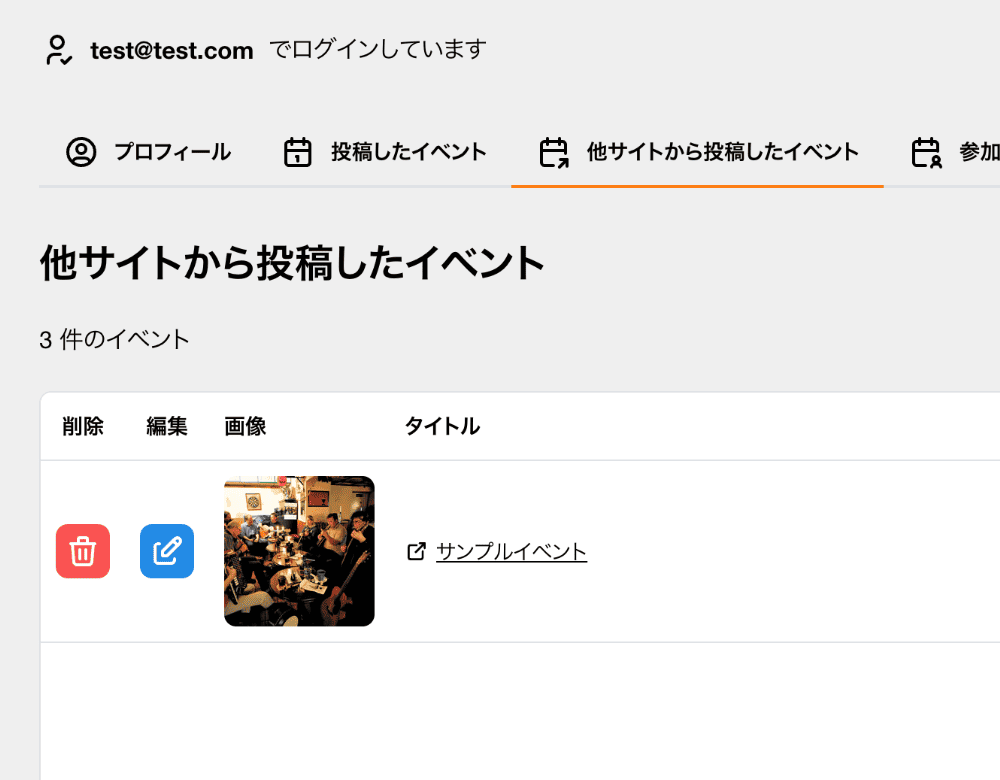
マイページの投稿したイベント一覧または他のサイトから投稿したイベント一覧から編集したいイベントを見つけてください。
一覧の中で編集したいイベントの「編集」ボタン(青いペンアイコン)を選択してください。
編集画面に移動すると、投稿時と同じ画面が表示され、各項目に入力された内容が表示されています。
変更したい項目を修正してください。
🗑️ 削除する
投稿したイベント情報の削除は、イベント編集ページまたはマイページから行うことができます。
イベント編集ページ上から削除する
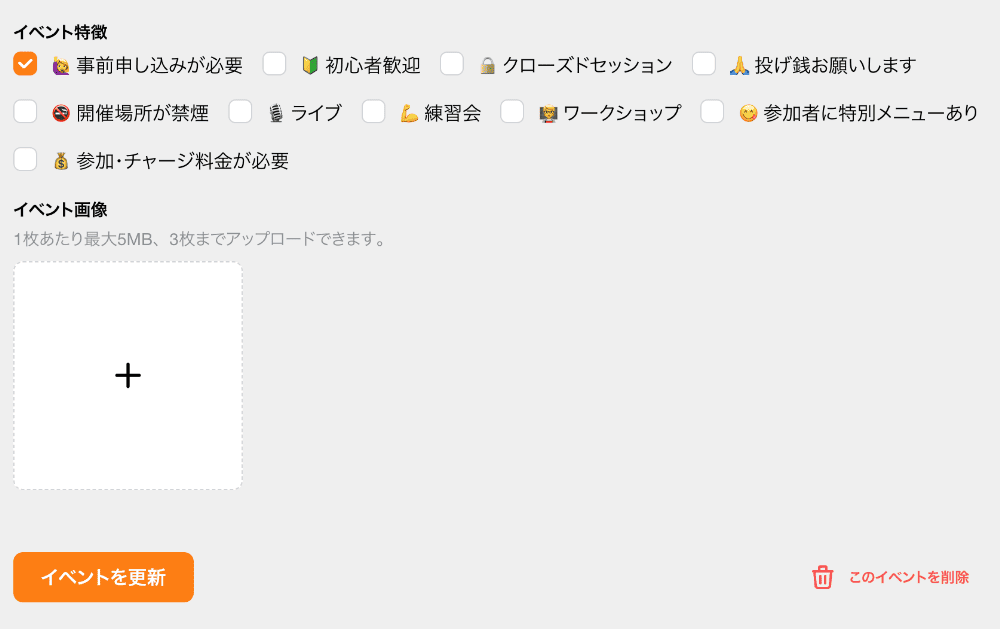
削除したいイベントの編集ページへ移動し、「このイベントを削除」ボタンを選択してください。
マイページ上から削除する
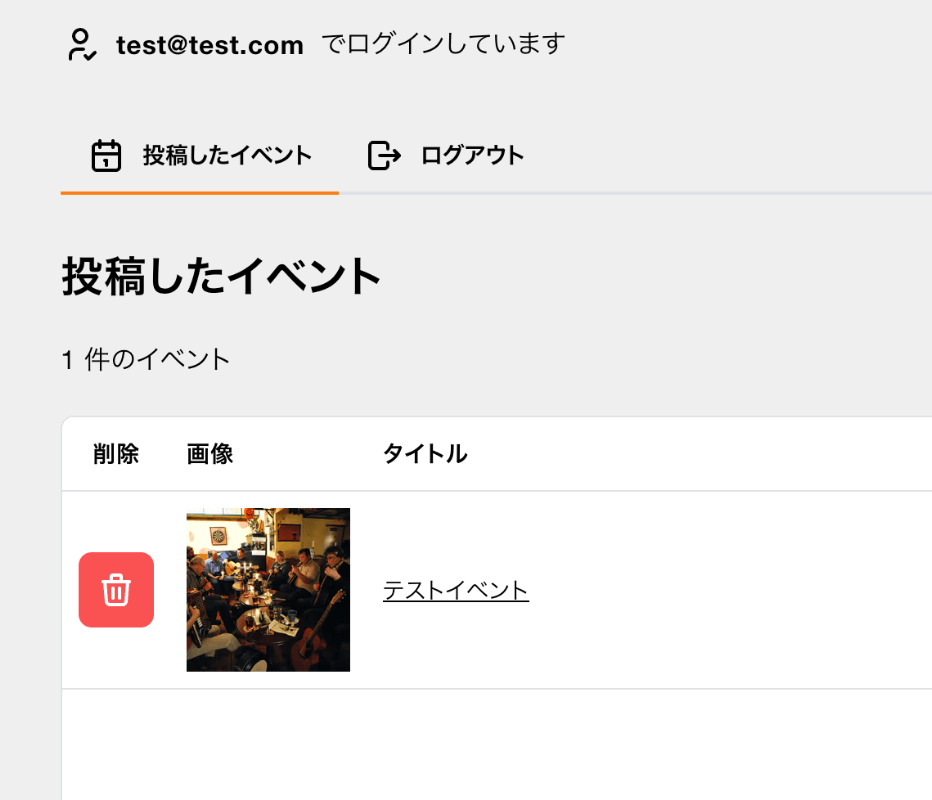
マイページの投稿したイベント一覧または他のサイトから投稿したイベント一覧から削除したいイベントを見つけてください。
一覧の中で削除したいイベントの「削除」ボタン(赤いゴミ箱アイコン)を選択してください。
削除すると、そのイベントはSessionGO上から削除されます。
一度削除したイベントは元に戻せませんので、ご注意ください。
ノート
📝 投稿する
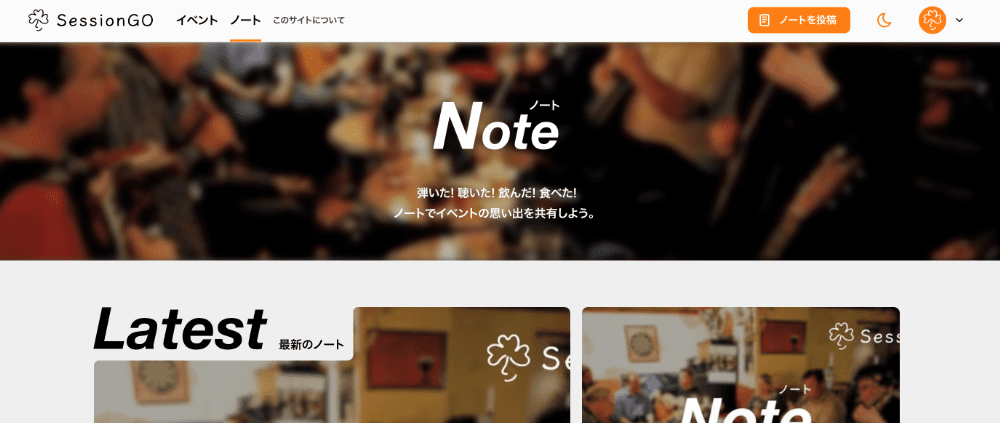
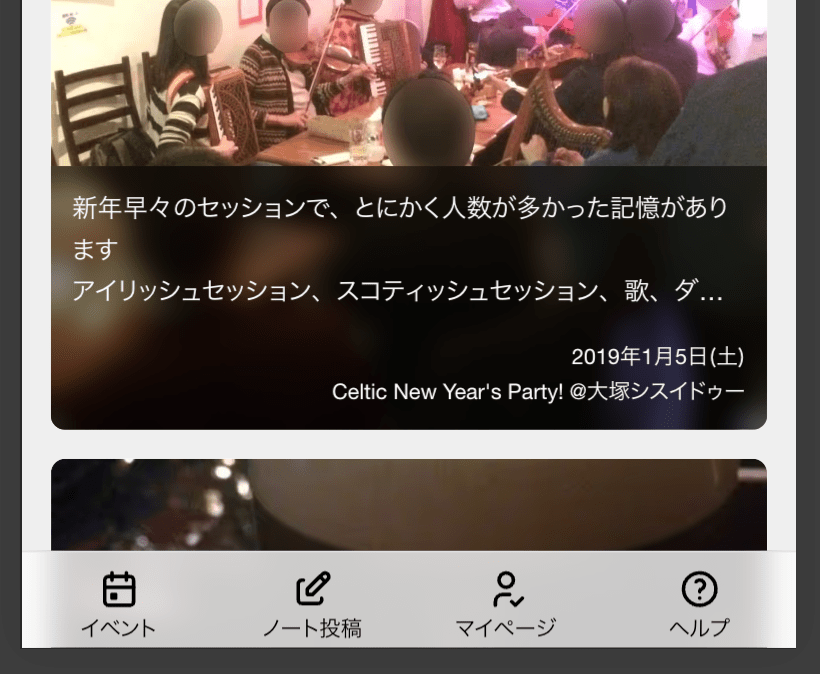
イベントに参加した感想や写真を共有するために、ノート新規投稿からノートを投稿してみましょう。
ノートページの画面右上、オレンジ色の「ノートを投稿」ボタンから投稿画面に移動できます。画面下部の「ノート投稿」メニューから投稿画面に移動できます。(投稿にはログインが必要です。)
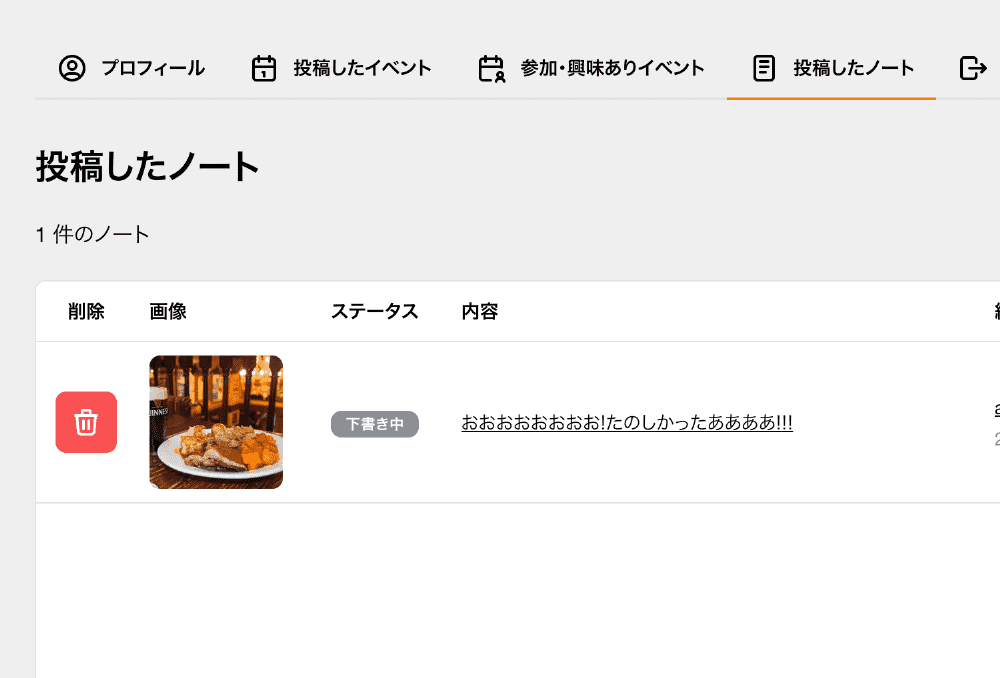
途中まで書いたノートは下書き保存も可能です。
下書き保存したノートは、マイページの投稿したノート一覧から確認することができます。
(ステータスが「下書き中」になっています。)
「内容」の部分を選択すると、ノートの編集画面に移動し、編集を続けることができます。
画像にぼかしを掛ける
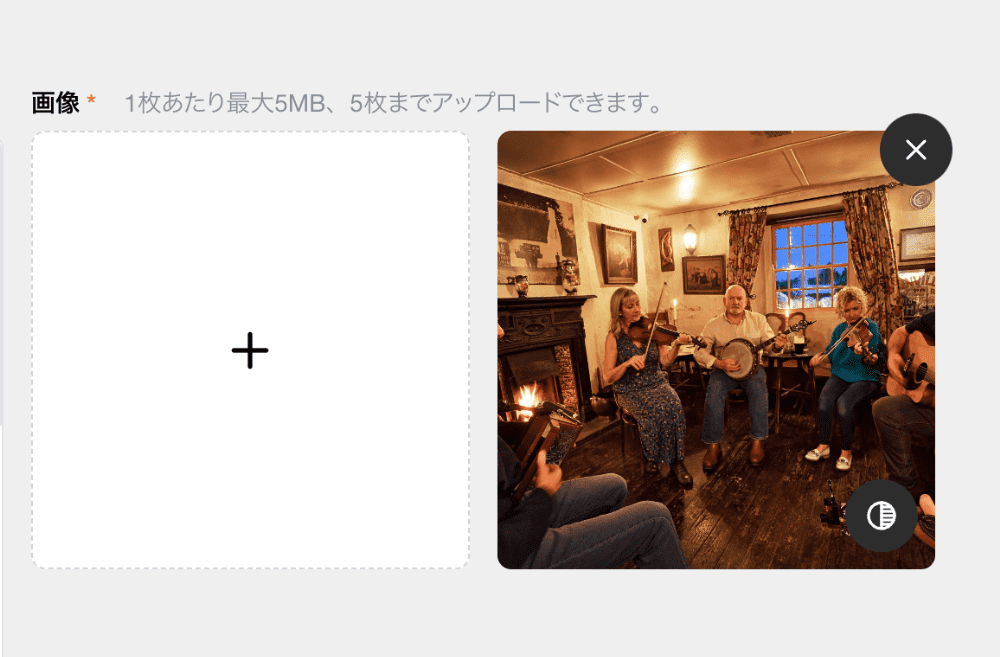
投稿する画像には、プライバシー保護等のためにぼかしを掛けることができます。
画像を追加した後、表示される画像右下の「ぼかしを追加」ボタンを選択することでぼかし編集を��始めることができます。
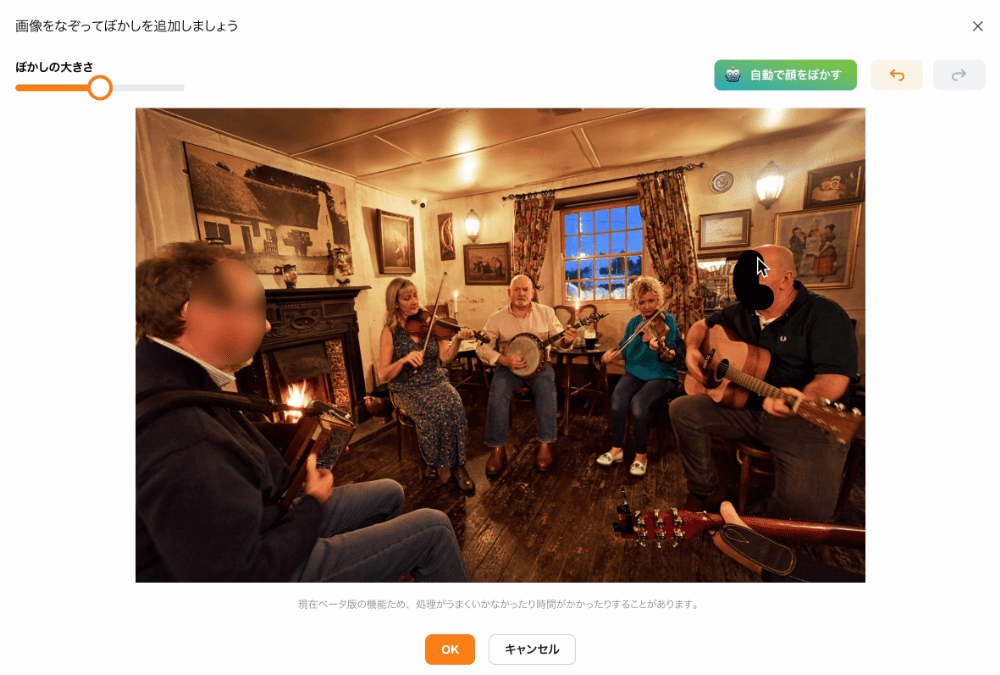
ぼかし編集画面では、マウスや指で画像をなぞるとその位置にぼかしを掛けることができます。
左上のスライダーで、追加されるぼかしの大きさを変更することもできます。
編集が完了したらOKボタンを選択し、ぼかしを掛けた状態で画像を保存することができ、ノート編集画面に戻ります。
キャンセルを選択すると編集内容が破棄され、ぼかしを掛けずにノート編集画面に戻ります。
一度ぼかしを掛けた画像は、後からぼかしを外すことはできませんのでご注意ください。(追加は可能です。)
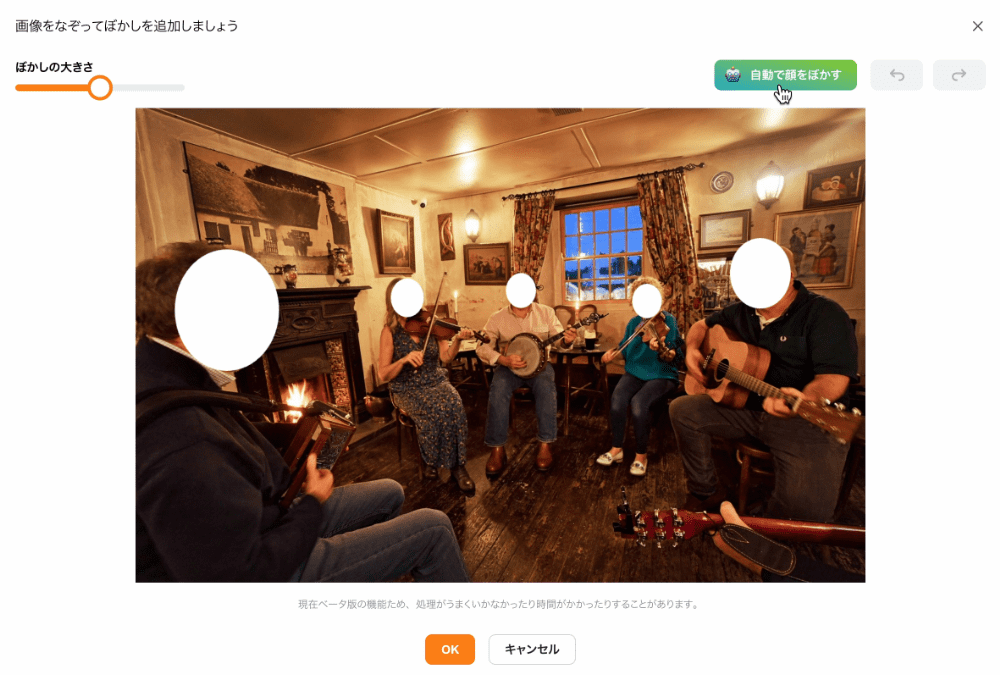
ぼかし編集画面で「自動で顔をぼかす」ボ�タンを選択すると、自動で画像内の顔を検出してぼかしを掛けることができます。
ただし100%の精度ではないため、漏れている箇所がある場合は手動でぼかしを追加してください。
※ この機能は現段階では実験的なものです。一部端末や環境では正しく動作しない可能性がありますがご了承ください。
ノートに著者情報を表示する
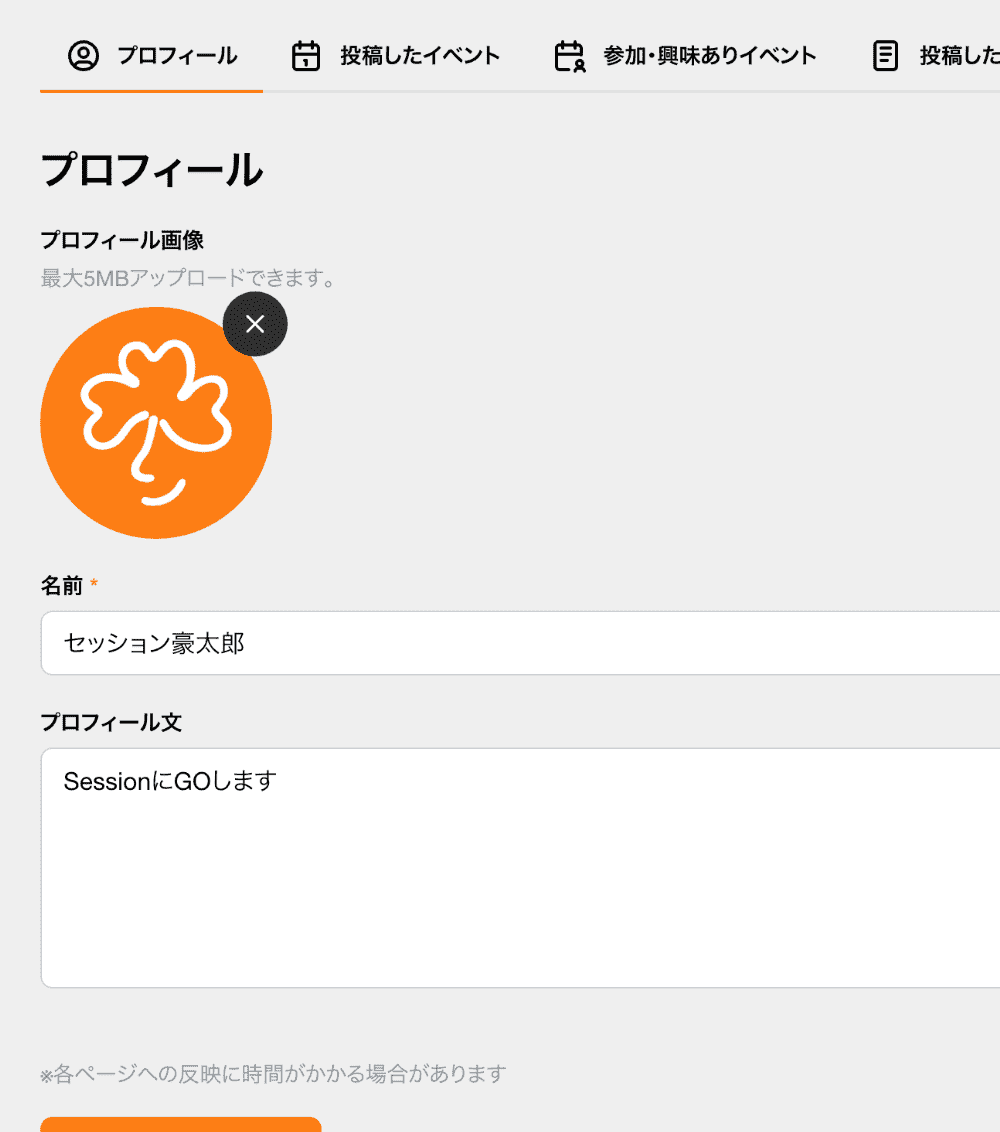
投稿するノートには、プロフィール情報を表示することができます。
プロフィールは、マイページのプロフィールから設定することができます。
ここで設定したプロフィールは、メニューの一部(自分だけに表示)と、ノートの著者欄に表示されます。
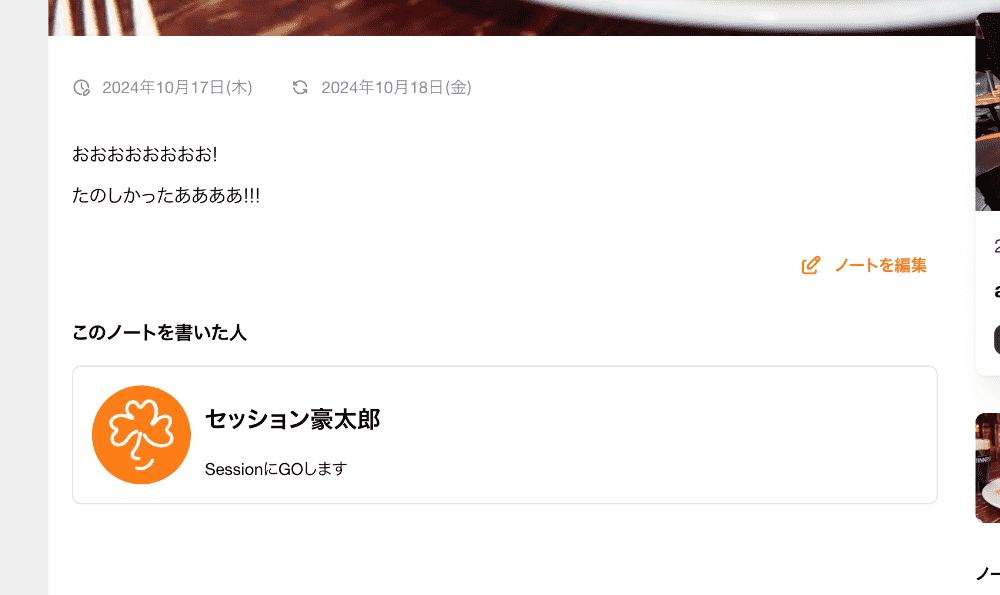
ノート下部には設定したプロフィールが表示されます。
✏️ 編集する
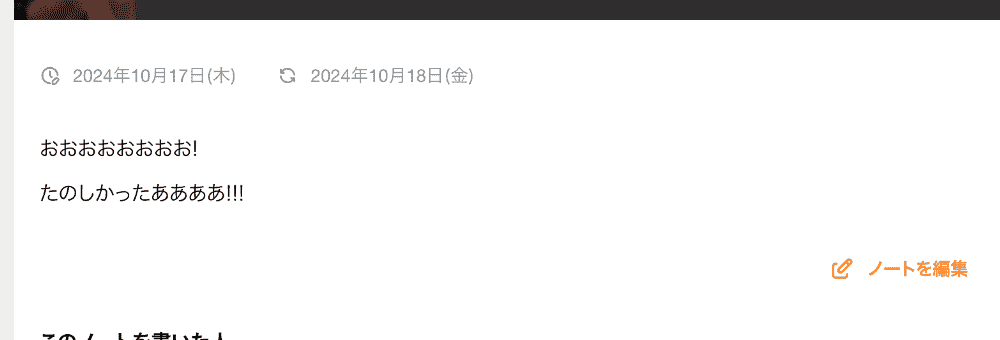
投稿したノートを編集する場合は、編集したいノート詳細ページ上の「ノートを編集」ボタンを選択してください。
(編集には投稿した時と同じアカウントでのログインが必要です。)
編集画面に移動すると、投稿時と同じ画面が表示され、各項目に入力された内容が表示されています。
変更したい項�目を修正してください。
🗑️ 削除する
投稿したノートは、マイページの投稿したノート一覧から削除することができます。
画面右上アカウントメニューの「投稿したノート」からマイページに移動できます。ノートページ上で、画面下部の「マイページ」メニューからマイページに移動できます。
(マイページの表示にはログインが必要です。)
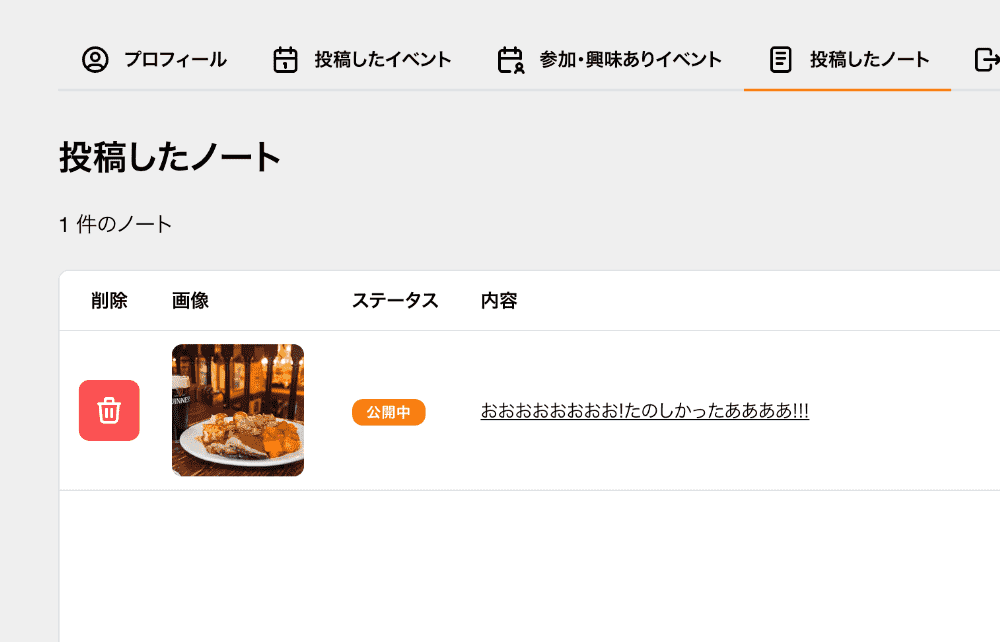
ノート一覧では、これまであなたが投稿したノートが一覧表示されます。
一覧の中で削除したいノートの「削除」ボタン(赤いゴミ箱アイコン)を選択してください。
削除すると、そのノートはSessionGO上から削除されます。
一度削除したノートは元に戻せませんので、ご注意ください。
The photo used as default thumbnail is byHinnerk R (Hinnerk Rümenapf), CC BY-SA 3.0, via Wikimedia Commons